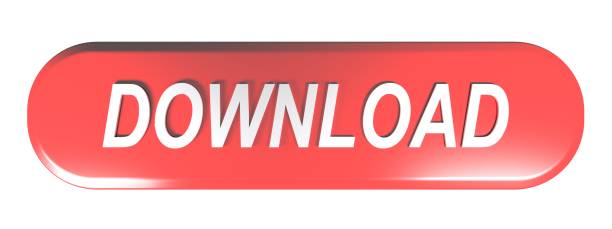Yep, very simple. I used group policy preferences to push out a company logo, and also to set the registry key. You can also set OEM information; for example, manufacturer and model, above the system information.
- In terms of Windows software and usage, the OEM and retail Windows are identical. You get all the features as well as the unstoppable software updates. The OEM Windows has its product key tied to.
- I have upgraded my laptop from Windows 7 Home to Windows 10 Home. I 'm trying to upgrade to Windows 10 Pro edition from usb installation files and not store. After running setup.exe and choosing Upgrade i reach in a screen as this but it says home instead of pro and i cannot change it anyway. I also tried putting ei.cfg in sources folder with.
The steps to change Windows 10 system properties logo are less complicated than you might think. In this article I'll explain exactly how you can put your own logo in the system properties screen in Windows 10. Everything you need to know is right here on this page, along with step by step instructions and screenshot illustrations. Because in some cases, the default system properties logo is just not entirely right. Or, if you are running your own computer services business, it's just a little nicer to have your own logo there instead of the computer manufacturer's logo. And while you're at it, you can also include your company contact information so the person working on the computer will always know how to reach you. No matter what your reasons are to change the system properties logo, this is simply one of those computer tips and tricks that just remains very in-demand.
Before I continue though, please allow me to refer to my other article on how to change the system properties logo, which will give you an even more complete picture. The article contains a link back to here so you can continue reading afterwards.
Steps To Change Windows 10 System Properties Logo
Short recapitulation: you can bring up the system properties logo in Windows 10 by pressing the logo key + x on your keyboard to open up the quick link menu.
Tulsikrit ramayan gujarati pdf.
In the quick link menu, select 'system'.
That will immediately take you to the system properties screen with an overview of your computer's hardware, along with (usually) a manufacturer's logo. In addition to that, there's also the Manufacturer's name and a support website. This will prove to be an excellent opportunity to put your contact details, so the person working on the computer will always have a link available with contact information to reach you in case they need support. (Don't worry if you don't see manufacturer or support information in your screen, I'll show you how to put your own information there in a minute).
You will of course need to have your logo ready in a file in order to display it in your system properties screen. This file must be a .bmp (Windows bitmap file) with 120 pixels wide by 120 pixels high. You can use a free image editing program like IrfanView or Picasa to edit your image file and make a 120 x 120 pixel .bmp version of it for use as logo in your system properties windows.
Next, to change Windows 10 system properties logo screens with your customized logo file, it's most convenient to place your bitmap logo file in your Windows 10 systems folder (usually c:windows), since that is the location where system properties logo files are generally placed.
Once you have your logo file ready and in the right location on your hard disk, it's time to open your registry editor with administrative rights. In order to do so, click your Windows 10 start button and start typing 'regedit' (without the quotes). In the 'Best match' section that appears at the top of the list, right-click regedit and select 'Run as administrator'.
If a user account control screen comes up, click yes to continue.
Then, in your registry editor, navigate to the key
HKEY_LOCAL_MACHINESOFTWAREMicrosoftWindowsCurrentVersionOEMInformation
and take a look at the right side of the registry editor window. It will probably look rather empty, like in the image below.
However, there's no need to worry if there are some registry keys already present in your OEMInformation registry key, like in the example below.
On the contrary, if these keys are already present, you just need to change the values by double-clicking them and editing their entries. In case they are not there yet, you need to right-click in the right side of your registry editor and select 'new' -> 'string value'.
For the name of your new string value, type 'Logo' (without the quotes) and press ENTER.
Windows Oem Key
The next thing you need to do to change Windows 10 system properties logo file settings is enter the proper path to your logo bitmap file. Double-click the Logo key in order to open up the 'Edit string' window and enter the correct path and filename.
That part will already take care of the logo in your system properties screen.
To change Windows 10 system properties logo information with manufacturer and support url details included, you now need to create (or edit) two more registry strings, using the same method as described above:
- 'Manufacturer'
- 'SupportURL'
The use of these two extra registry strings will allow you to change Windows 10 system properties settings and information in any Windows 10 system, including a live clickable support link to a website of your choice.
These registry values basically work in previous version of Windows as well, as described in my earlier article about modifying the system properties settings.
In conclusion I would say that if you ever felt the need to change Windows 10 system properties logo details and support information, there's no need to postpone this any longer, because with these simple steps it's a simple and straightforward procedure.
If you've enjoyed this article or found it useful, I'd appreciate it if you'd let me know by clicking the Like (or Share) button below. Thank you!
New! Comments
Have your say about what you just read! Leave me a comment in the box below.Windows 10 allows you to add, edit or remove OEM Support Information. It is special information which can be added by the hardware vendor to display his logo and name, PC model, support phone number, support URL and operating hours. This information is visible in the System -> About page in Settings and in System Properties in the classic Control Panel.
Today, we will see how to edit, add or remove this OEM Support Information in Windows 10. The whole data is stored in the Registry, so you can customize it easily. The OEM logo is a *.bmp file which is also easy to create or replace.
Here is an example of OEM Support Information set in Windows 10. In System Properties it looks as follows:
In Settings, it looks the same information except for the logo.
To Change or Add OEM Support Information in Windows 10, do the following.
Open Registry Editor and go to the following Registry key
Tip: You can access any desired Registry key with one click.
If this key do not exist, then just create it.
Here you can create one of the following string values. Note: If you want to omit some portion of the information from the OEM Support Information text block, you can remove the appropriate parameter.
Manufacturer - this string value stores the vendor's name. Specify the desired text you want see in the Manufacturer section.
Model - this string value stores the model of your PC.
Change Oem Information Windows 10
SupportHours - this string value can be used to specify the support hours you want to be displayed.
SupportPhone - this string value specifies the OEM telephone number to call for support.
Note: The value data of SupportHours and SupportPhone is limited to 256 characters and shouldn't be longer.
SupportURL - this string value stores a link to the vendor's web site. It will be shown as the 'online support' link.
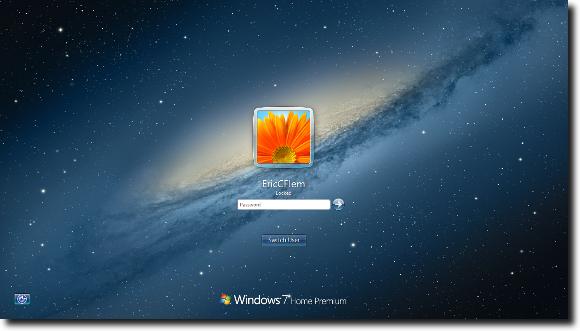
Logo - the string value 'Logo' should contain the full path to the BMP file which represents the logo of the PC vendor. The image should fit the following requirements.
- Dimensions: 120x120 pixels.
- Color depth: 32 bit.
- Format: *.BMP file.
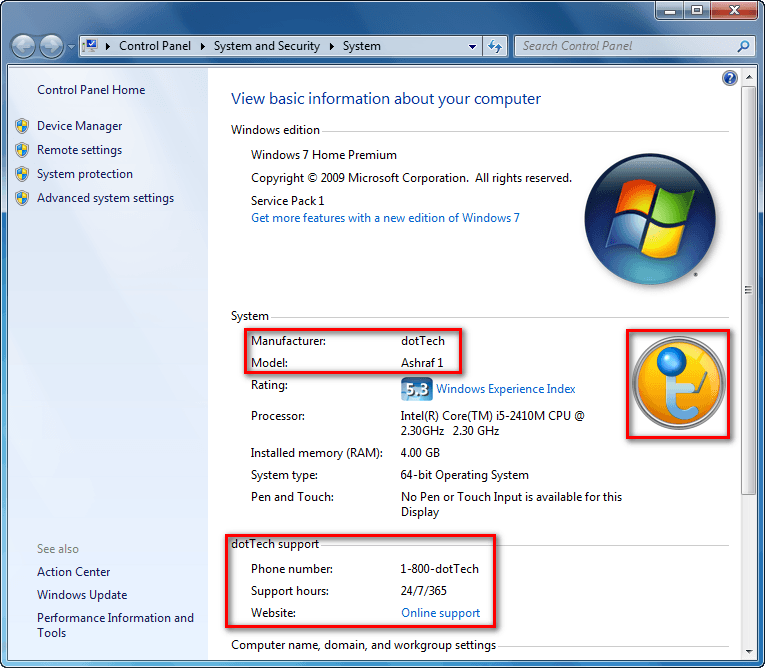
Logo - the string value 'Logo' should contain the full path to the BMP file which represents the logo of the PC vendor. The image should fit the following requirements.
- Dimensions: 120x120 pixels.
- Color depth: 32 bit.
- Format: *.BMP file.
Here you can download a sample Registry file which you can open with Notepad and customize according to your personal preferences.
You can save your time and use Winaero Tweaker instead. It comes with the following feature:
You can download it here: Download Winaero Tweaker.
That's it.
Advertisment